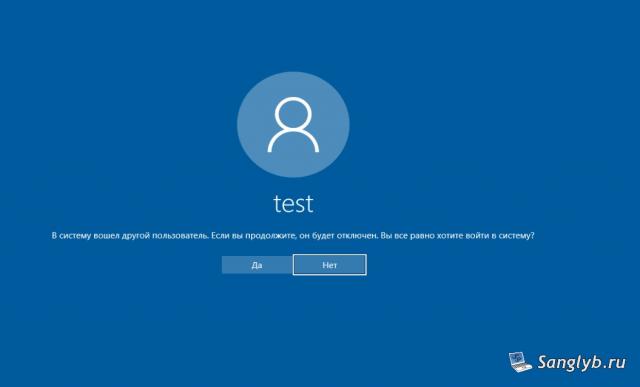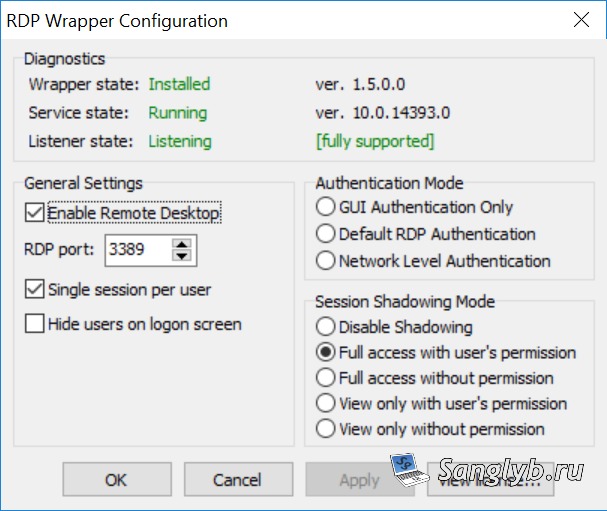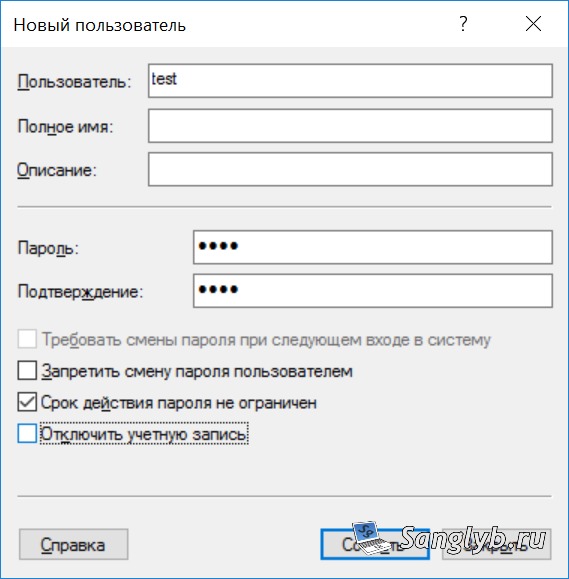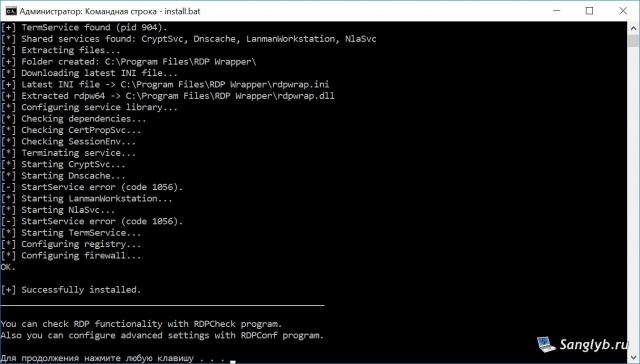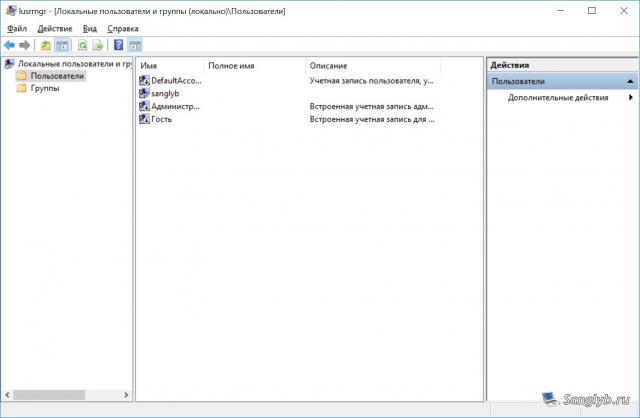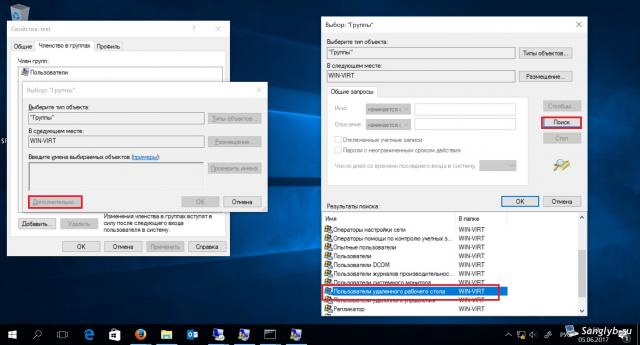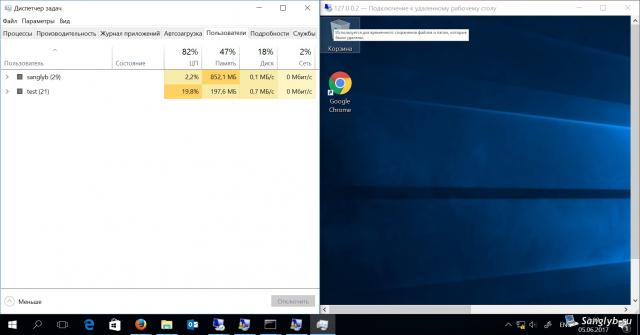Несколько пользователей удаленного рабочего стола RDP в Windows 10 одновременно
Терминальный сервер Windows 10
Как и во всех пользовательских версиях Windows, в Windows 10 присутствует ограничение на одновременное подключение нескольких пользователей по RDP (через удаленный рабочий стол). То есть, если один пользователь уже вошел в систему (не важно – через RDP или непосредственно сидя за компьютером), то никто другой уже подключиться не может. Как настроить удаленный рабочий стол Windows и как убрать ограничение на количество одновременных сессии RDP на Windows 7, было рассмотрено ранее. Теперь опишем способ, как открыть возможность одновременного подключения нескольких пользователей в Windows 10.
Напоминаю, что возможность открытия удаленного подключения к компьютеру по RDP есть только у версий Windows 10 Pro и Windows 10 Enterprise. Владельцы Windows 10 Home со своих машин могут подключаться к другим компьютерам по RDP, но организовать подключение к своему компьютеру через удаленный рабочий стол у них возможности нет.
Также напоминаю, что данное ограничение носит исключительно лицензионный характер. Действия, описанные в статье, возможно, могут быть расценены как нарушение лицензионного соглашения Windows.
Итак, чтобы снять ограничение на несколько сессий RDP в Windows 10, как и в Windows 7 необходимо было внести изменения в системный файл termsrv.dll. Однако данная процедура на Windows 10 осуществляется вручную, весьма трудоемка и длительна. Кроме того, при каждом обновлении Windows процедуру придется повторять. Поэтому в данной статье мы не будем рассматривать метод исправления файла termsrv.dll вручную, а рассмотрим использование программы RDP Wrapper Library.
RDP Wrapper Library для снятия ограничения на несколько одновременных сессий RDP в Windows 10
RDP Wrapper Library не вносит никаких физических изменений в файл termsrv.dll, а работает как своеобразная прослойка между службами. RDP Wrapper Library подгружает файл termsrv.dll с нужными параметрами, не затрагивая исходник.
Таким образом, даже при обновлении Windows 10 ограничение на количество одновременных сеансов RDP не будет восстанавливаться по умолчанию.
Внимание! Корректная работа RDP Wrapper Library не гарантируется, если используется уже пропатченный (не оригинальный) файл termsrv.dll.
Итак, приступим.
Внимание! Чтобы установить RDP Wrapper Library ваша учетная запись должна обладать правами администратора.
1. Скачиваем RDP Wrapper Library
Файлы находятся в архиве, воспользуемся архиватором. Пароль на архив: 123.
Пара слов о содержимом архива:
RDPWInst.exe – запуск установки или удаления RDP Wrapper Library
RDPConf.exe – приложение для настройки
RDPCheck.exe – приложение для проверки работы RDP
install.bat, update.bat, uninstall.bat – пакетные файлы запуска установки, обновления и удаления RDP Wrapper Library
2. Для установки RDP Wrapper Library запускаем файл install.bat под правами администратора (правой кнопкой мыши на файл и Запуск от имени администратора)
Откроется окно с командной строкой. Дожидаемся окончания установки.

3. По окончании установки запускаем файл RDPConf.exe – приложение настроек и проверки состояния
4. Необходимо убедиться, что все сообщения подсвечены зеленым.

Если у вас все, как на картинке, то поздравляю! Ваш терминальный сервер на Windows 10 готов! Можно подключаться по RDP без ограничений.
Примечание. Если одна из строк в RDPConf.exe у вас горит красным (или стала гореть после обновления Windows), как на картинке ниже, то:
1. проверьте подключение к Интернет
2. запустите пакетный файл update.bat (все есть в архиве с программой)
Снова откройте RDPConf.exe. Все должно гореть зеленым.

RDP Wrapper Library поддерживает работу на ОС Windows 7, Windows 8, Windows 8.1, Windows 10.
На этом все, всем удачи!
Терминальный сервер на Windows 10, разрешаем множественные подключения по RDP
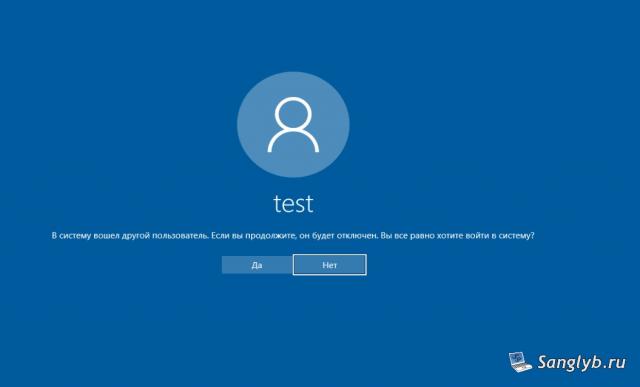
Привет. Как вам всем известно, на клиентских ОС от Microsoft разрешено одновременно работать только одному пользователю. Выражается это в том, что если вы подключаетесь к удаленному рабочему столу, и уже есть активный пользователь, то выскакиват предупреждение, что активный пользователь будет отключен.
Как же быть, если, например вы хотите подключаться удаленно, и при этом не выбивать текущую сессию, или просто организовать несколько одновременных подключений по RDP.
Как это сделать на Windows 10 я сегодня вам покажу.
Тут можно заморочиться, и делать всё в ручную — править реестр, заменять dllки и т. д., но способ о котором я буду рассказывать гораздо проще. Есть проект под название rdp wrapper, который позволяет сделать терминальный сервер из Windows 10 буквально за 2 клика. Кстати, и на windows 7 и на windows 8 этот способ так же работает.
В общем качаем архив, распаковываем его куда-нибудь, и запускаем командную строку от имени администратора.
В ней переходим в папку, куда был распакован архив архив (кто не в курсе — команда cd путь\до\файла
И выполняем команду install.bat
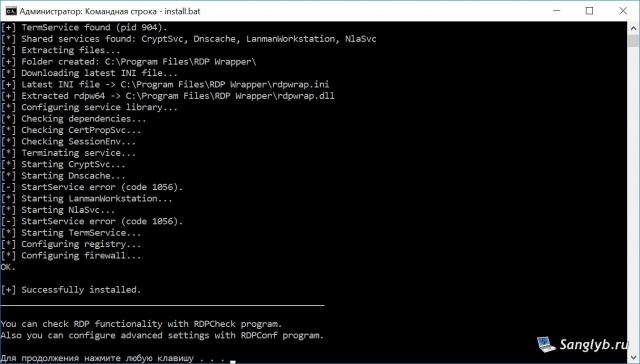
Так же в комплекте идет утилита для изменения некоторых настроек — RDPConf.exe.
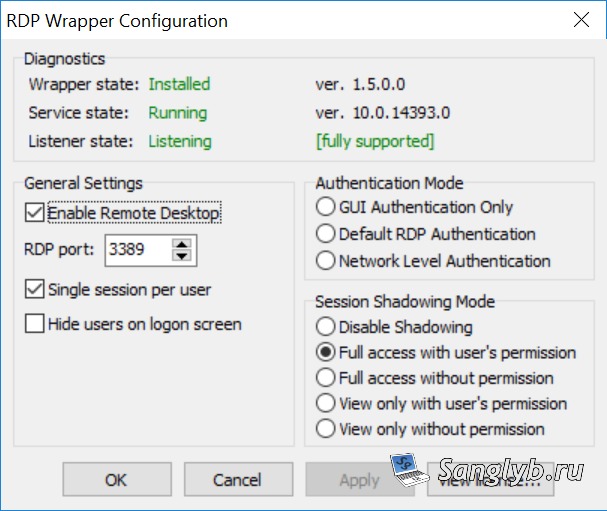
Здесь можно обратить внимание на возможность легкой смены порта, на котором висит наш rdp сервер, и еще несколько настроек, которые вам могут оказаться полезными.
Теперь добавим дополнительного пользователя для теста. Жмем win+r (или правой кнопкой по пуску — выполнить) и набираем lusrmgr.msc. Заходим в пользователи.
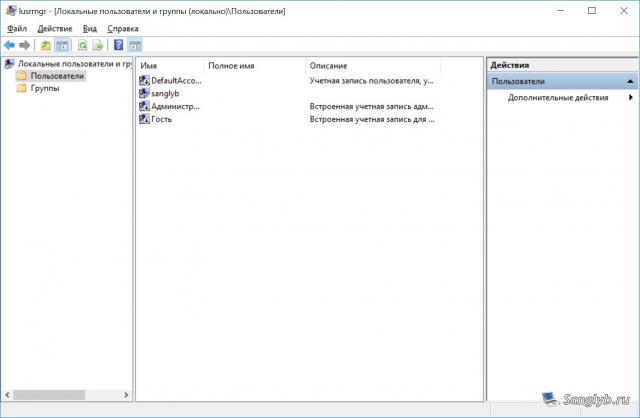
Жмем действие новый пользователь, даем ему имя и пароль.
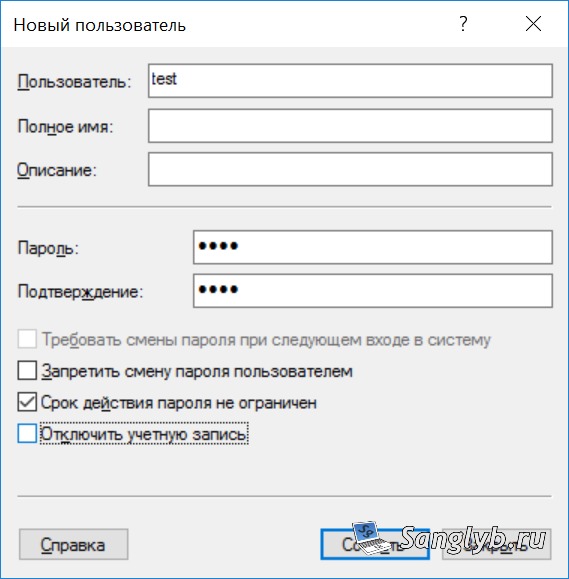
Дальше два раза щелкаем по нашему новому пользователю, идем во вкладку членство в группах, жмем дополнительно, поиск и добавляем его в группу пользователей удаленного рабочего стола.
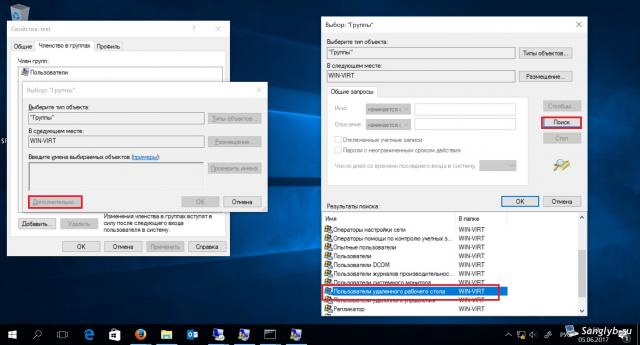
Все, теперь можно подключаться. Кстати, вы можете подключиться со своего же компьютера на совой же под другой учеткой, для этого в адресе подключения нужно ввести 127.0.0.2.
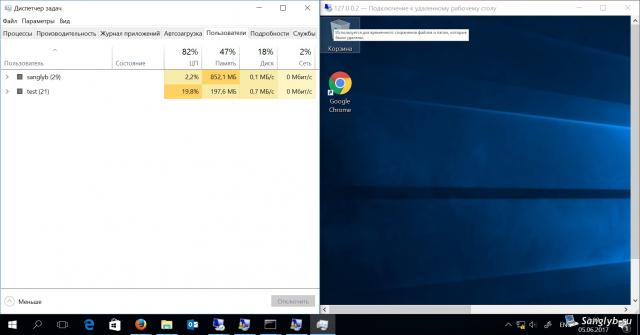
|